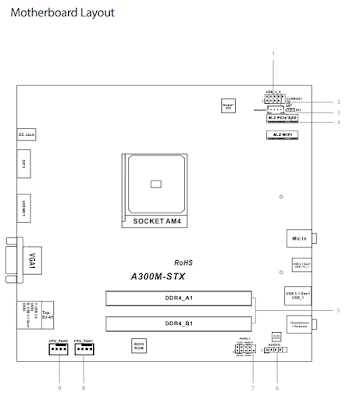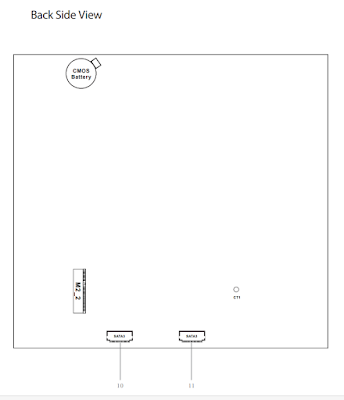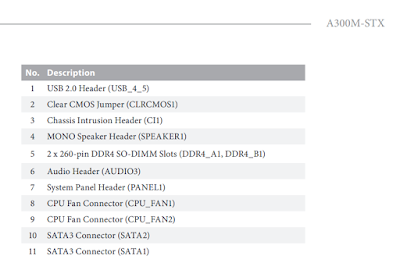追加ポート増設にあたって
A300のフロントパネルから色々コードが這い出している様も雑多な感じがするので今回はASRock純正追加USBポートを設置します。仕様はUSB2.0ですけどこれで消費電力の少ない特にUSB3.0の速度やパワーが必要ないワイヤレス機器を簡単に抜き差しできるので投資金額に見合う利便性を手に入れられると思います。用途としては丈の低いマウスやキーボードとあたりでこの先固定される気がします。本当はUSB3.0規格が欲しいところではありますがDeskMiniの120w電源やマザーボードに悲鳴を上げさせる訳にもいきませんのでMini-STXの規格上利点を生かすならばやはり2.0で正解なのかなとは思います。
今から増設開始
全部画像の下に捕捉書きしていきます
 |
| ▲昨日到着した純正追加ポートとわが愛しのA300ちゃん♡ |
 |
| ▲付ける前にA300の穴を取り去ります |
 |
| ▲指切るかと思いました |
 |
| ▲内側に曲げただけでも取り付けは可能ですが 段差ができてUSB接続時に不安定になるので取り除いておく方がベスト |
 |
| ▲土台になるので付属の2個ねじで少ししっかり目に装着しましたが 受け手がプラスティックなのでやりすぎると際限なしなので注意かも |
 |
| ▲手前の白いプラスティックの留め具にも黒ケーブル入れてますが 自分の場合これは後で外す事になります |
 |
| ▲装着先:マニュアル参照(直リン)P.6 もしくは上記PDFをページ内検索で 1.3 Motherboard Layout の2つ目(Ctrl+F→F3) |
 |
| ▲装着先拡大しました |
 |
| ▲マザーボードにUSB用ピンさせるところは1か所のみ |
 |
| ▲実写版:この位置関係で一番右上です |
 |
| ▲追加ポートの設置終わったので筐体に戻そうとしたのですが かなり力を入れないと納まりきりません |
 |
| ▲原因特定ができました。追加ポートの根元のケーブルがマザーボードと 干渉しているので予めその根元を無理の無い範囲で押し込んで成型しておきます |
 |
| ▲おおっ この感触が欲しかったのです |
 |
| ▲外から見た感じ |
 |
| ▲お疲れさまでしたオレ |
最後に
追加ポート付けるだけなのに実は1時間以上かかりました。最後のマザーボードを筐体に納まらない原因を特定するのに時間が掛かり汗が滴り落ちていたのでした。不器用ってホント嫌ですね。今度はマザーボードに純正のWi-Fi/Bluetoothオプションを付けるかもしれません。もしくはCPUファンをに取り換えるかのどちらかになると思います。・今回追加したASRock純正USB 2.0 Cable kit約2千円
・追加予定WiFi kit(d)(先行投資でWi-Fi 6対応品がいいかも)
・ASRock Desk Mini A300用 Rear Speaker out audio cable kit
・取り換え予定ファンNoctua NH-L9a-AM4ブラックもしぶいでも高い
--
[追加資料]
Ryzen 5 3400GとDeskMini A300で小型静音PCをつくる - Qiita